¶ Описание и возможности плагина
Ссылка для подключения плагина https://belpost.plugins.lvrtx.com/
Плагин обеспечивает интеграцию SalesRender с Белпочтой, национальным оператором почтовой связи Республики Беларусь.
С помощью данного плагина можно:
- выполнять массовую печать бланков с данными отправителя, данными получателя и ШПИ на бланке;
- присваивать трек-номера к заказам, в т.ч. массово;
- прямо в CRM просматривать историю статусов посылок;
- автоматизировать смену статусов заказов так, чтобы статус в CRM соответствовал статусу посылки в Белпочте.
Плагин Белпочты можно добавить несколько раз
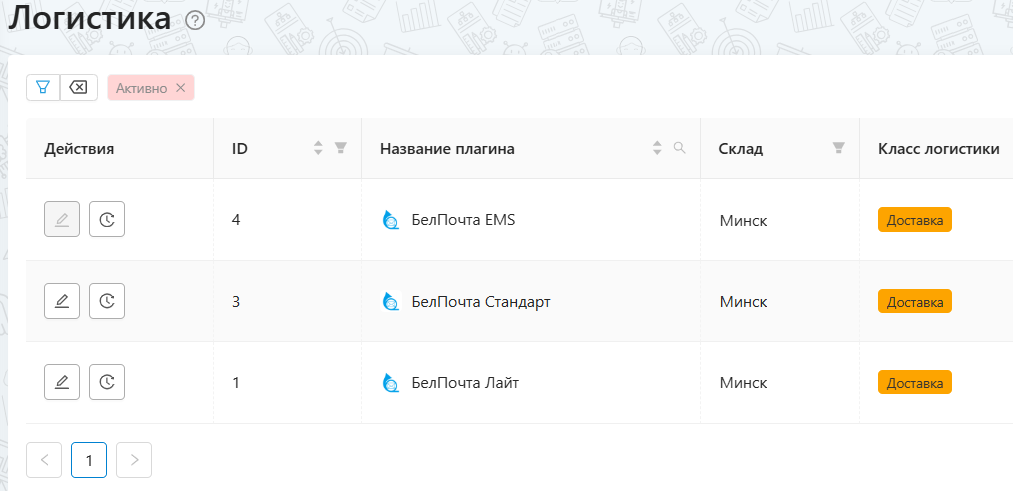
В каких случаях это может быть полезно:
- вы работаете одновременно и с индивидуальными отправлениями как физ лицо, и с партионными отправлениями как интернет-магазин;
- у вас 2 или больше складов с которых выполняется отправка;
- вы пользуетесь разными тарифами Белпочты (лайт, оптима, стандарт, элит) и хотите легко переключаться между тарифами;
- другие причины, по которым вам нужно по-разному настроить плагин логистики и не переключать настройки постоянно.
¶ Настройка плагина
Откройте настройки плагина Белпочта — раздел “Основные настройки”. Заполните обязательные поля
- Поле адреса клиента
- Поле имени клиента
- Поле телефона клиента
в выпадающем списке вам нужно выбрать поля из карточки заказа, из которых будут браться данные.
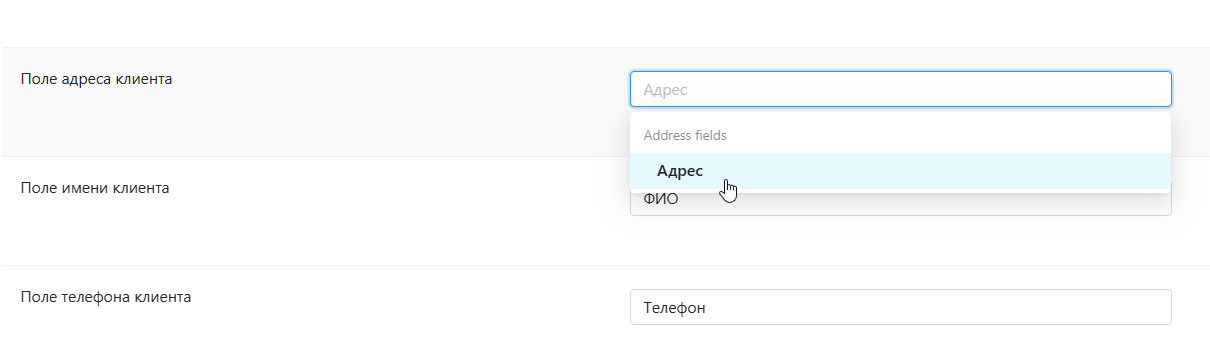
Если у вас еще нет полей, добавьте их в режиме Управления — Поля заказа.
Вся последующая настройки будет зависеть от того, работаете вы как физ лицо и выполняете индивидуальные отправления, или у вас подключен пакет услуг e-commerce и есть диапазон чистых трек-номеров (или рулон с наклейками ШПИ).
¶ Как настроить плагин клиенту "E-commerce" или если у вас есть трек-номера
Шаг 1 – настройте бланки
Внутри плагина Белпочта найдите раздел “Бланк E-Commerce”
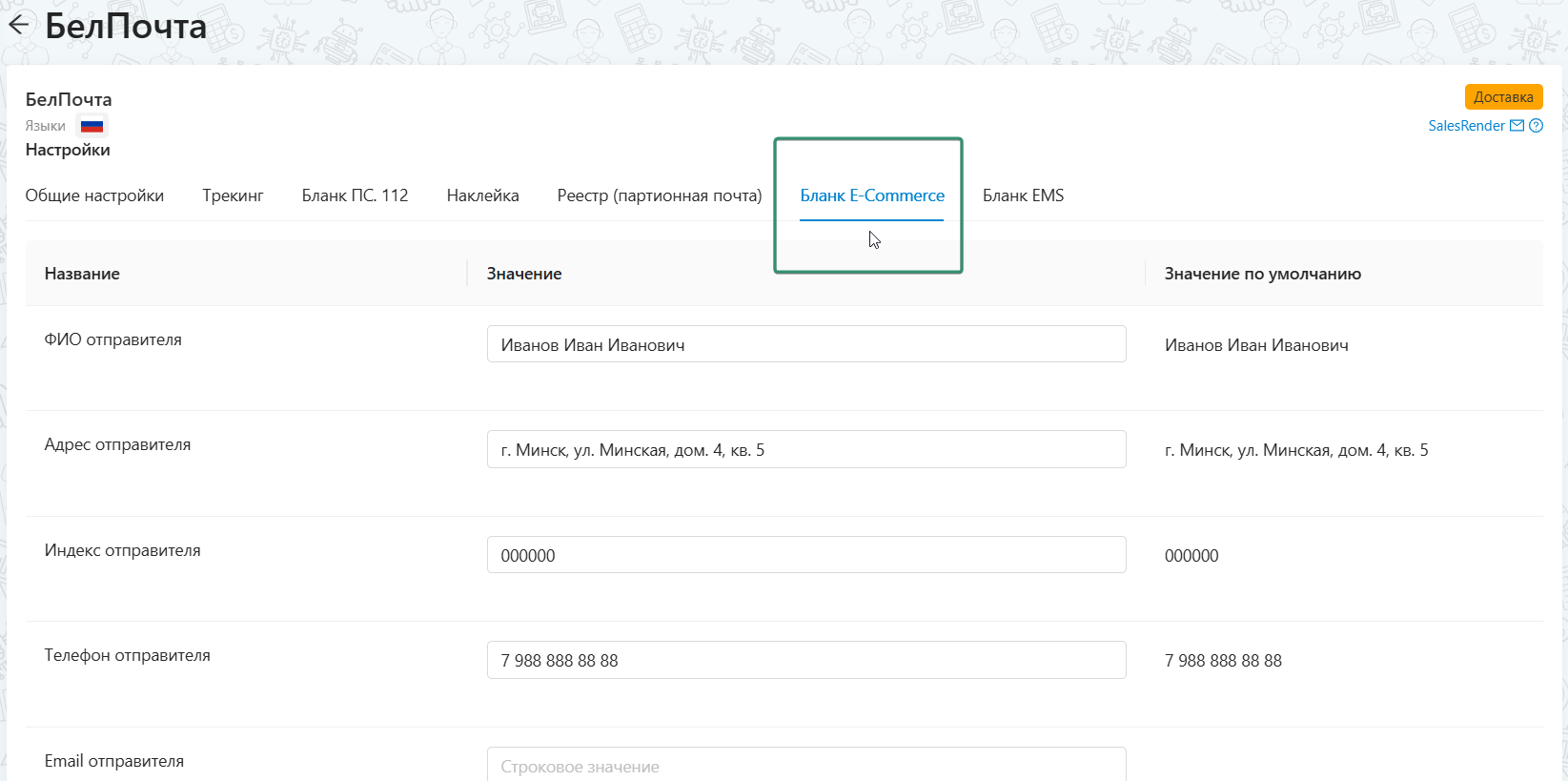
Вам нужно заполнить это раздел и сохранить изменения. Данные, которые вы здесь укажете, будут отображаться на почтовых бланках. Вы можете пропустить этот шаг, если не планируете скачивать бланки из SalesRender.
Когда вы будете выгружать бланки, данные отправителя будут браться из этих настроек, а данные получателя из карточек заказов.
Если вы хотите, чтобы на бланке отображались р/с и УНП вашей компании, вы можете вписать эти данные в поле “Адрес”.
В поле “Адрес” допустимо вместо реального адреса внести текст “До востребования”.
В поле “Срок хранения” допустимо указать любое значение, но обычно это 10 дней. Иногда пользователи заключают договор с Белпочтой, чтобы увеличить срок хранения.
Шаг 2 — настройте реестр
Реестр это файл в формате CSV или XLSX, который скачивается из CRM. Данный файл представляет собой специальную электронную таблицу, в которой содержится информация о ваших отправлениях. Этот файл вы отправляете на email Белпочты или передаете работникам почты, чтобы они из него загрузили информацию о ваших посылках и клиентах в свою программу обработки данных.
Обычно реестры скачиваются во время подготовки заказов к отправке.
Если вы планируете работать с реестром, вам необходимо его настроить. Подробнее о настройках реестра мы написали отдельную инструкцию https://wiki.salesrender.com/ru/home/plugin/belpost_reestr
Если удобнее видео
Требования к реестрам в целом одинаковые и при формировании реестра мы постарались полностью учесть их. Однако по опыту в разных почтовых отделениях могут быть незначительные корректировки.
Шаг 3 — добавьте трек номера в настройки плагина
Для начала вам нужно получить диапазон чистых трек-номеров. Выдает его Белпочта, обычно менеджер присылает на email. Выглядит диапазон примерно так: “PC(31551001-31552000) - 1000 шт.” только цифры будут отличаться.
Так же у вас вместо диапазона может быть рулон наклеек, тогда для вас тоже актуальна подсказка ниже.
Диапазон нужно преобразовать в список трек-номеров. Чтобы сделать это, воспользуйтесь специальной ссылкой, которую вы найдете там же в плагине Белпочты, в разделе “Общие настройки”.
При переходе по ссылке открывается такая страничка с формой

Если ваш диапазон, например, “PC(31551001-31552000)”, тогда:
1)в первое окошко вписываете “PC”;
2) во второе окошко первые 2 цифры трека, в нашем примере это "31" (данные цифры это номер месяца);
3) в третье окошко вставляете следующие 6 цифр трека, в нашем примере это “551001”;
4) в четвертое окошко нужно вставить такие же 6 цифр второго трека, в нашем примере это “552000”;
5) в последней 5 формочке указываете код страны “BY”
нажимаете “Сгенерировать”. Если вы все сделали правильно, то вы увидите в столбик готовые треки. Сверху будет указано какое кол-во треков получилось, это число должно совпадать с кол-вом треков в диапазоне.
Треки нужно скопировать, чтобы вставить в настройки плагина.
Если у вас рулон наклеек, вам нужно найти первый и последний трек в рулоне и сделать все тоже самое по шагам, как и при работе с диапазоном.
На наклейках треки пишутся полностью поэтому при генерации списка треков вам не нужно копировать последнюю цифру трека. В третью и четвертую формочку вам нужно вставлять цифры с 3-й по 8-ю. Например, если у вас последний трек в диапазоне это PC315510015BY, то в формочку вы вставляете "551001 BY" последнюю цифру 5 не копируете.
В полученном списке треков все номера идут по порядку, но последняя цифра не учитывается. Сверять порядок следования треков по последней цифре неправильно.
Скопированный диапазон треков вставьте в соответствующее поле “Список трек-номеров”.
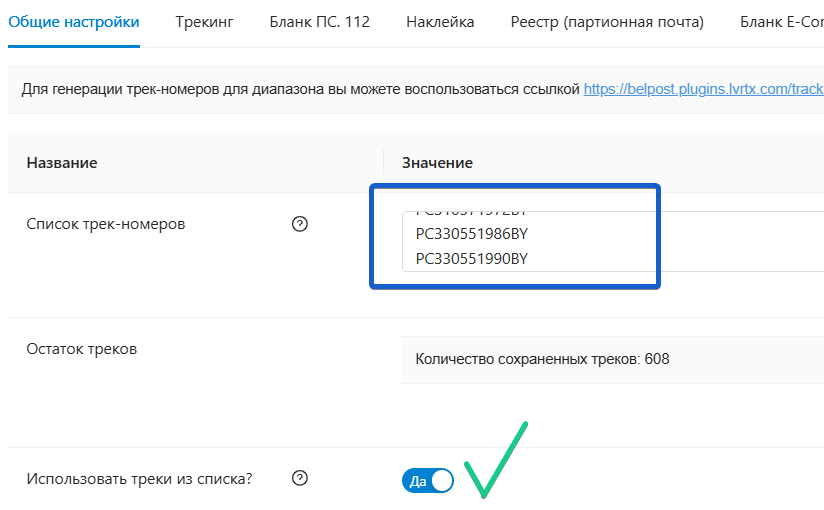
Для опции “Использовать треки из списка?” установите значение “Да”.
Шаг 4 — выберите бланки для печати
В общих настройках плагина найдите опцию “Список бланков для печати”. В выпадающем списке выберите интересующие вас бланки Бланк E-Commerce и подходящий формат реестра.
Вы можете выбрать разные бланки.
Эта опция задает значение по умолчанию для того, чтобы система запомнила ваш выбор и при создании отправки не нужно было каждый раз перечислять актуальные бланки. Но при формировании отправки вы можете изменить выбор.
¶ Как настроить плагин, если у вас нет трек-номеров, если вы физлицо
Если у вас нет чистых трек-номеров, которые вы могли бы присвоить к заказам еще до фактической отправки посылок, вы также можете воспользоваться плагином Белпочты для печати бланков и для последующего отслеживания статусов посылок в CRM.
Вы можете настроить 2 бланка: “Бланк ПС. 112” – бланк наложенного платежа, и бланк “Наклейка" – адресный ярлык
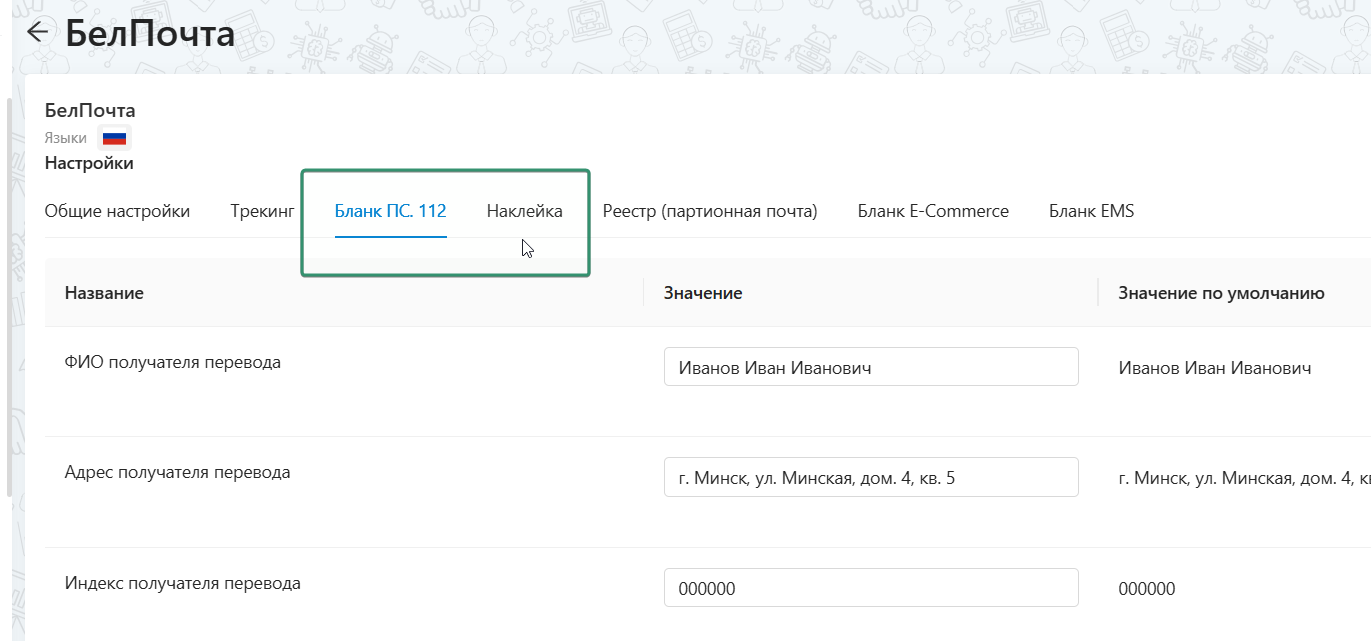
В общих настройках плагина найдите опцию “Список бланков для печати”. Вы можете выбрать разные бланки
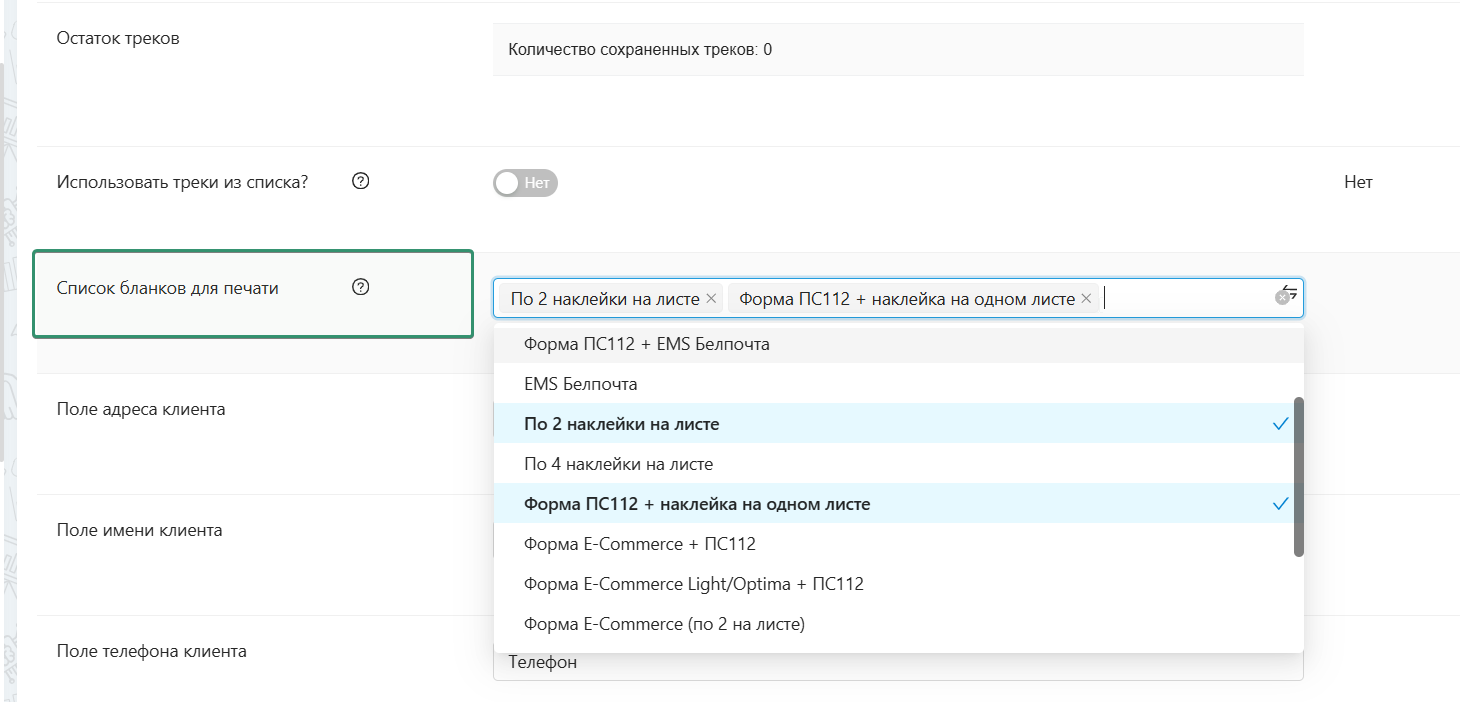
Эта опция задает значение по умолчанию для того, чтобы система запомнила ваш выбор и при создании отправки не нужно было каждый раз перечислять актуальные бланки. Но при формировании отправки вы можете изменить выбор.
¶ Печать бланков и запуск трекинга если у вас есть трек-номера
Перейдите в список заказов. С помощью фильтров выберите, какие заказы вы хотите отправить. Пользователи, которые работают и с Белпочтой, и с Европочтой, обычно разделяют заказы с разными типами доставки по разным статусам. Это нужно для того, чтобы потом легко найти нужные заказы перед созданием отправки.
Под таблицей с заказами воспользуйтесь кнопкой Отправка — далее Создать отправку

У вас откроется окошко с вариантом выгрузки “Заказы без накладных" нажмите “Выгрузить”. Выберите склад в выпадающем списке и плагин Белпочты.
У вас откроется форма настройки отправки. В форме 2 опции: “Распечатать только бланки без создания отправки” и "Список бланков для печати"
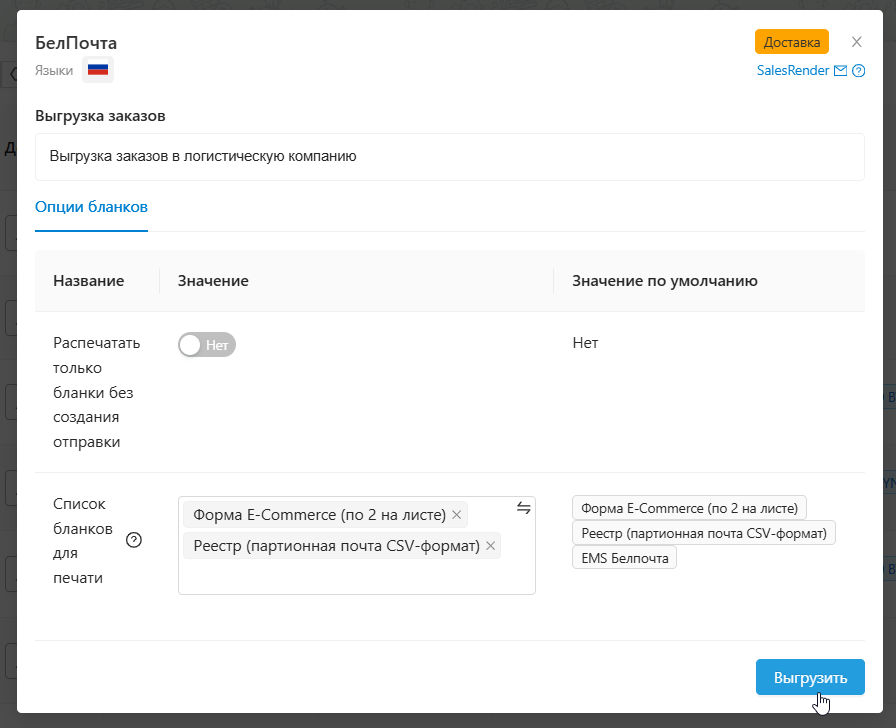
Так как в настройка плагина вы уже указали трек-номера, печатать бланки без создания отправки вам не нужно. Поэтому первую галочку вы можете пропустить. Если все нужные вам бланки уже перечислены в списке бланков для печати, то вторую опцию вы тоже можете пропустить, а если каких-то бланков нет – добавить их.
Нажимаете "Выгрузить" после чего можете наблюдать прогресс создания отправки.
В главном меню слева найдите Отправки
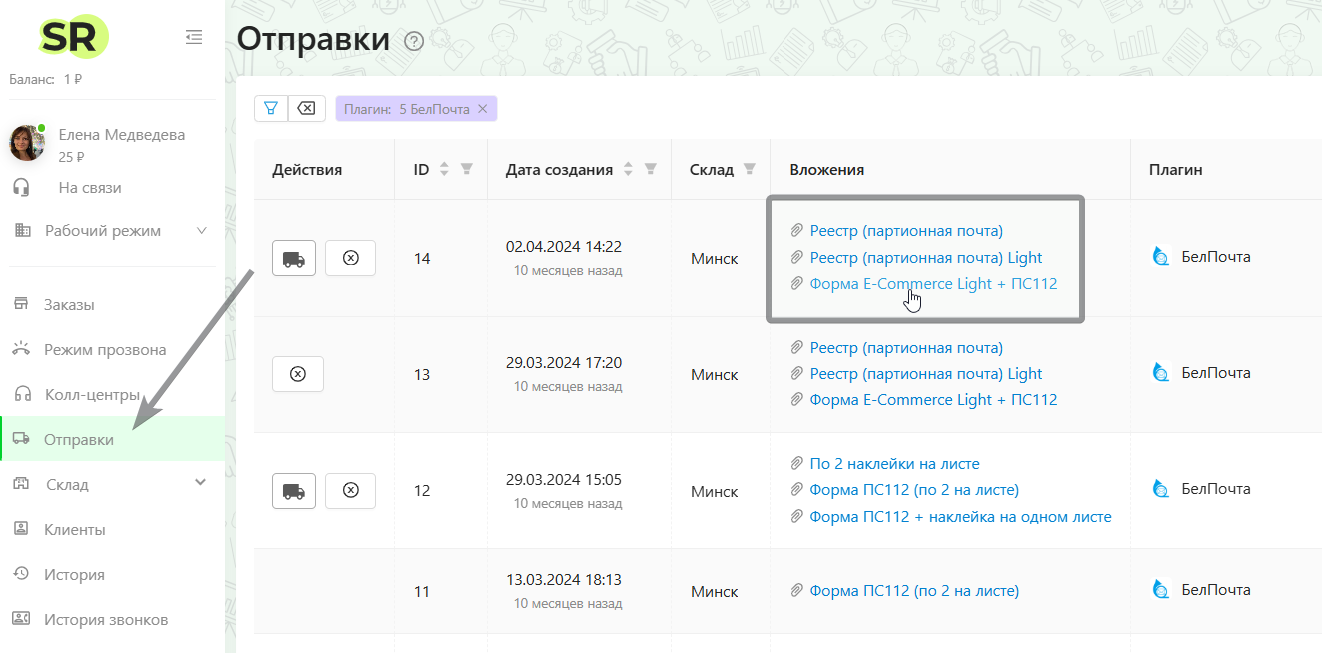
На этой страницу вы можете скачать реестры и бланки.
¶ Печать бланков и запуск трекинга если у вас нет трек-номеров
Прежде, чем отправляться на почту и выполнять отправку заказов, вы можете скачать бланки с заполненными данными отправителя и получателя, только без ШПИ, так как у ва пока нет треков.
Бланки можно скачать массово, сразу на партию заказов. Вы можете отметить нужные заказы галочками или воспользоваться фильтрами, например по статусу.
Под таблицей с заказами находите кнопку Отправка — далее Создать отправку. У вас откроется окошко с вариантом выгрузки “Заказы без накладных" нажмите “Выгрузить”
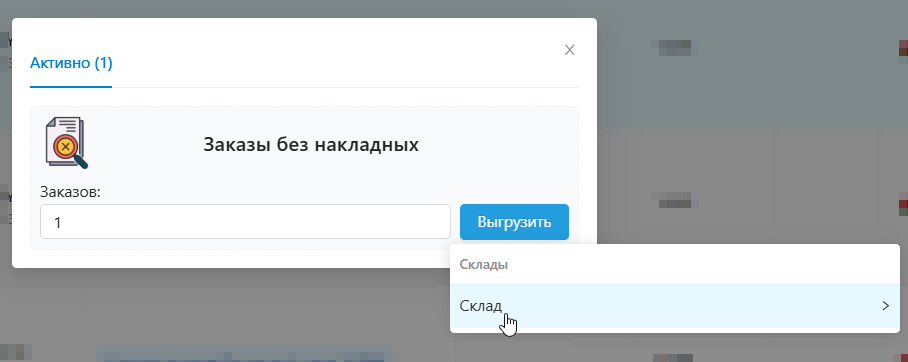
Выберите склад в выпадающем списке и плагин Белпочты. В открывшемся окошке вам нужно включить опцию “Распечатать только бланки без создания отправки” включается в обязательном порядке, если нужно распечатать бланки без треков.
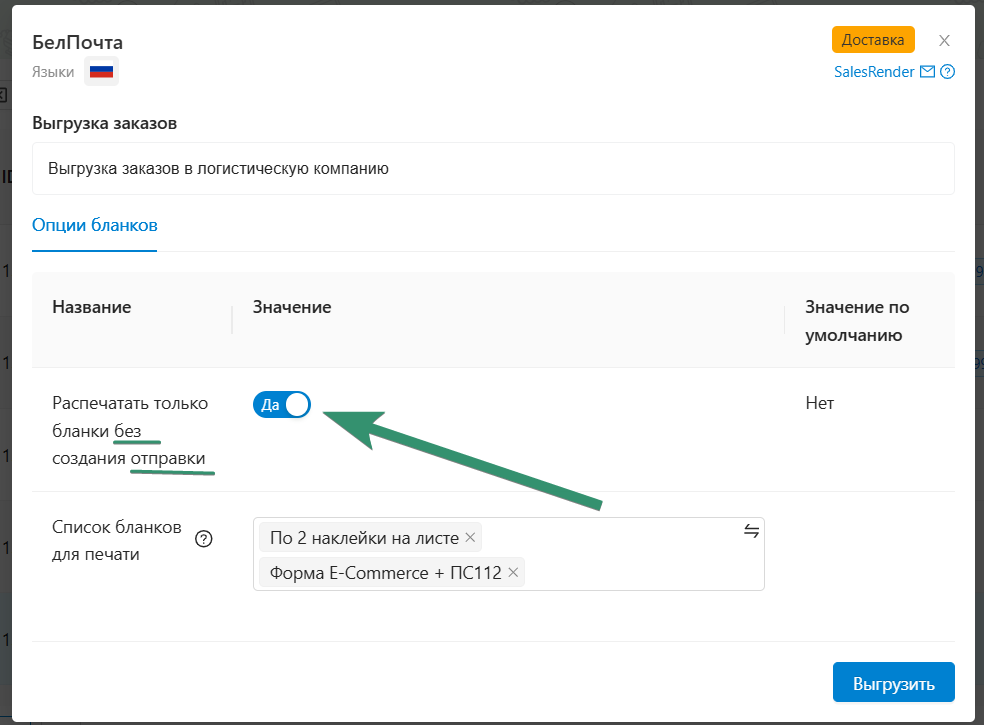
Далее — Выгрузка.
Скачайте архив с бланками по ссылке в результате выгрузки
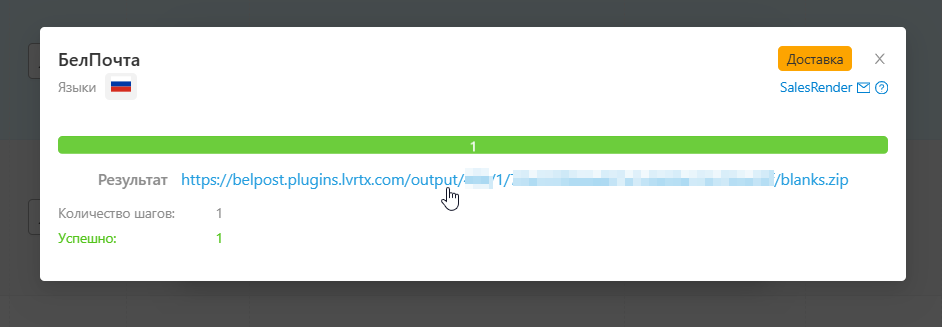
Проверьте бланки на наличие ошибок. Если в данных отправителя или в данных получателя есть ошибки, вы можете исправить их и выполнить выгрузку повторно.
Дальше вам нужно отнести посылки на почту, сделать отправку и получить трек-номера в чеках. Или создать отправления в личном кабинеет Белпочты и получить чеки и треки в кабинете.
Когда вы получили трек-номера вы можете вбить трек-номера в соответствующие заказы.
Для этого вам нужно используя поиск по фильтрам по фамилии клиента найти нужный заказ, войти в карточку заказа и найти блок с логистикой, выбрать плагин Белпочта
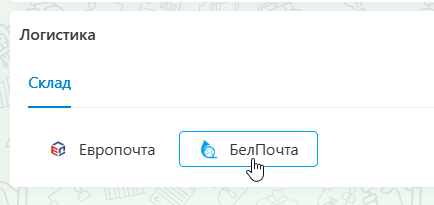
Введите трек-номер в открывшуюся формочку. Сохраните накладную. Затем сохраните заказ.
Когда все треки добавлены, вы можете запустить отслеживание статусов посылок в CRM. Для этого нужно создать Отправку.
Вы снова под таблицей с выбранными заказами нажимаете на Отправка — Создать отправку.

В открывшемся окне на этот раз выбираете Белпочта, вместо “без накладных”.
Далее повторяете все те шаги, что и при выгрузке бланков, но в последнем окошке вам уже не нужно включать опцию “Распечатать только бланки".
¶ Статусы посылок и статусы заказов
После того, как вы запустили трекинг заказов (т.е. создали отправку) трек номер и статус по треку отобразятся в столбце Логистика в таблице с заказами
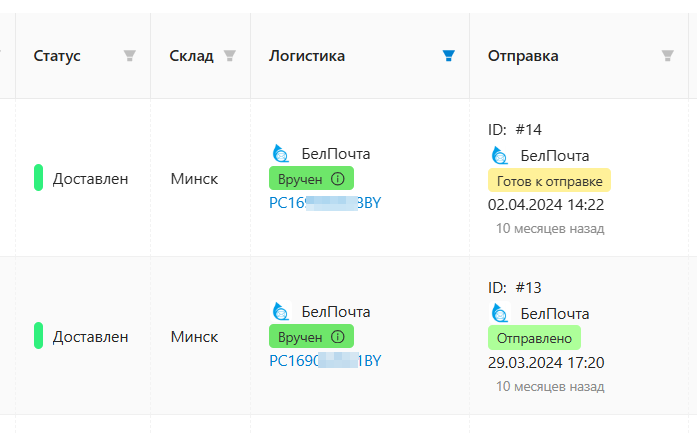
При клике на трек-номер открывается полный трекинг заказов прямо в CRM
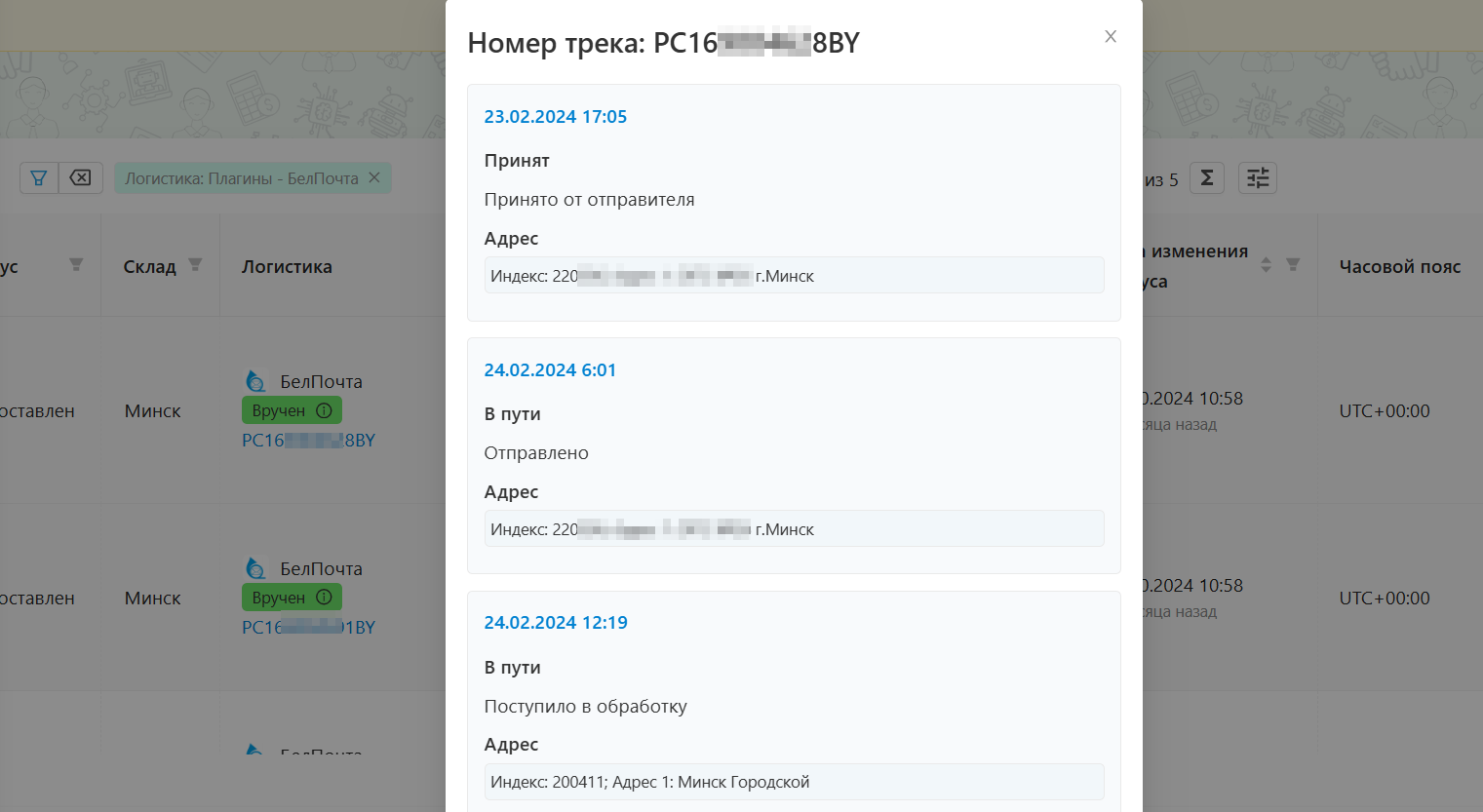
С помощью инструмента “Триггеры” вы можете настроить автоматическую смену статусов заказов в CRM в соответствии со статусами Белпочты.